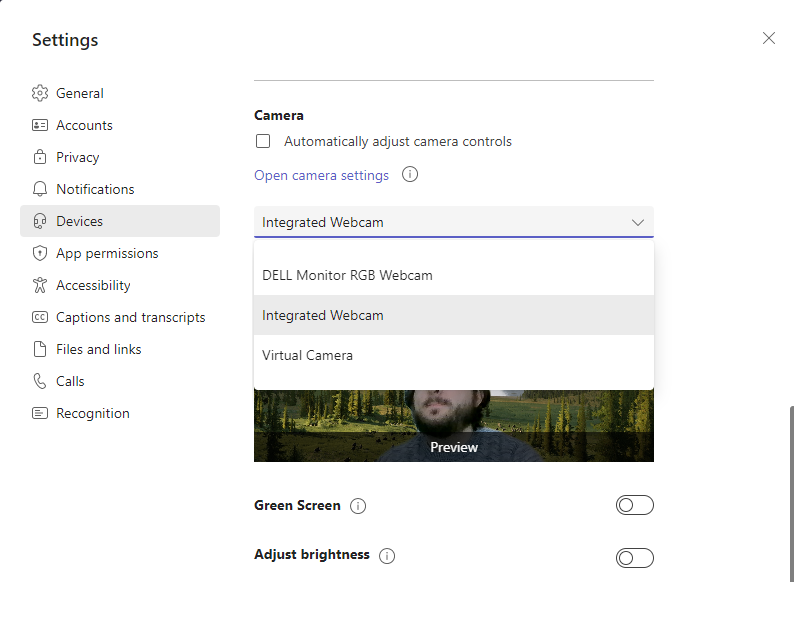After an update sometimes MS Teams will reset your default webcam and microphone. Here’s how to change them back.
First of all there is Microsoft Teams and *New* Microsoft Teams and they are slightly different. Either way open up your version of Teams and click on the 3 dots in the top right. Then select ‘Settings’.
(*New* Teams)
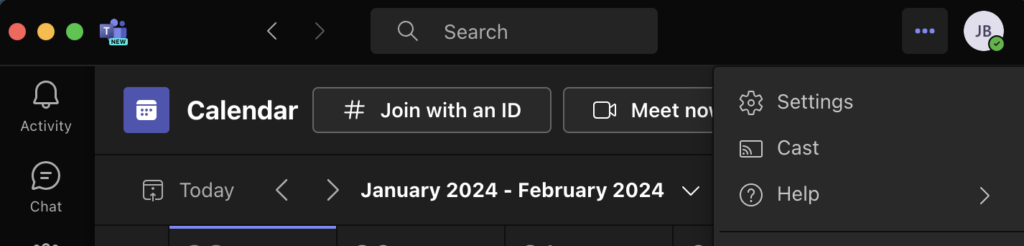
(Old Teams)
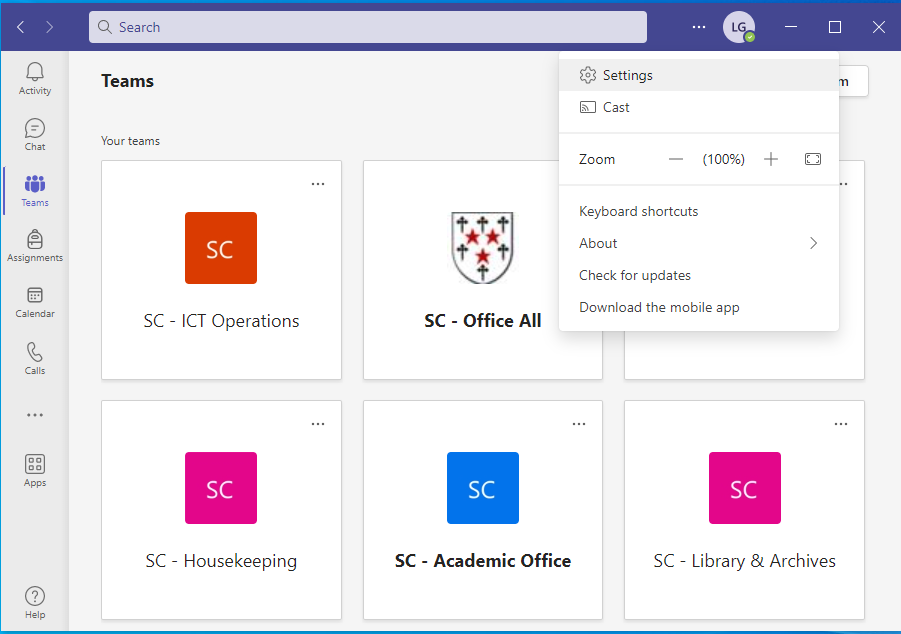
From here find the tab that is listed as ‘Devices’.
(*New* Teams)
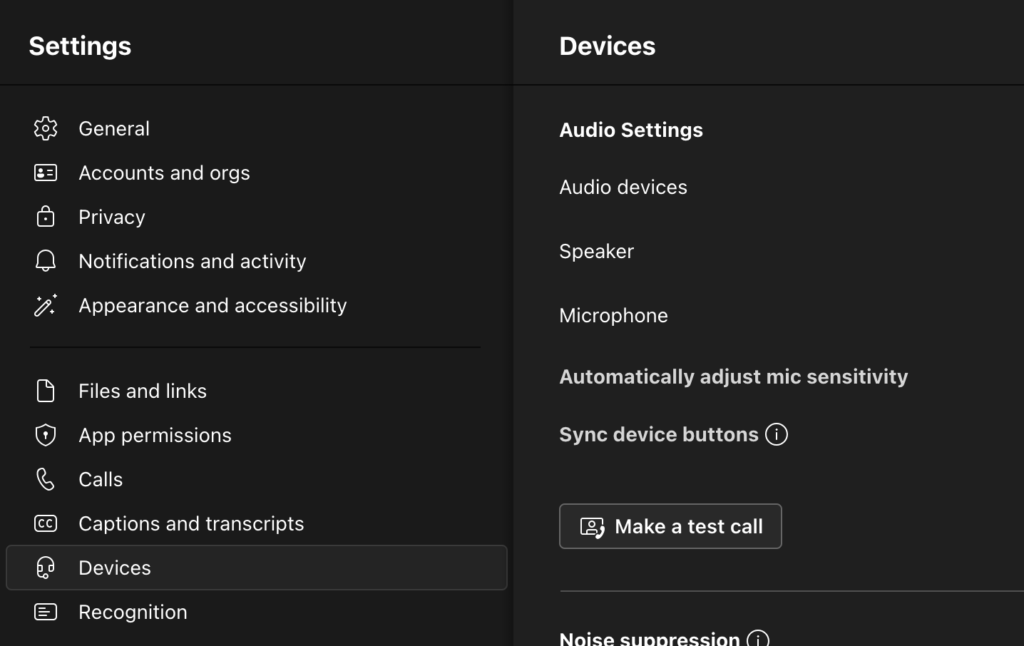
(Old Teams)
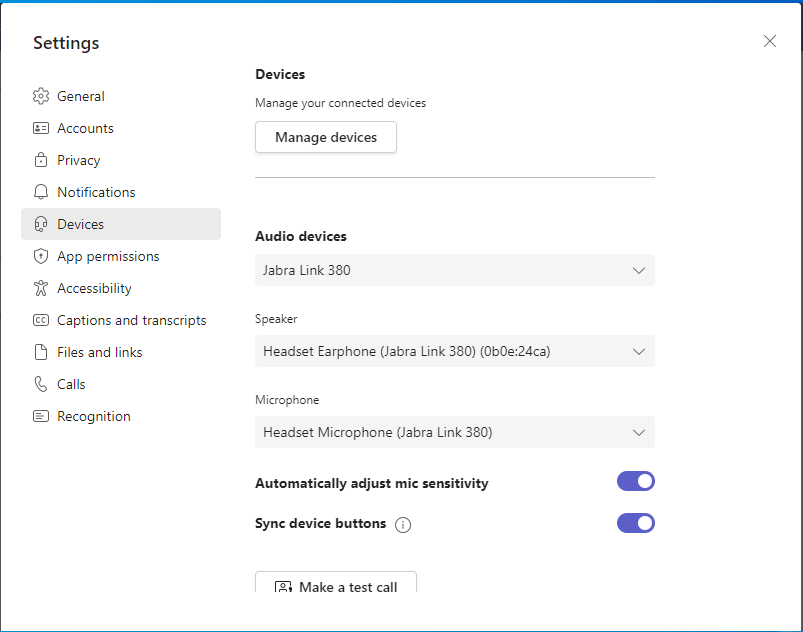
From here you can click on the drop down menus for both your Microphone as well as your speakers. For this example I’m using a headset and so have select Jabra for both.
(*New* Teams)
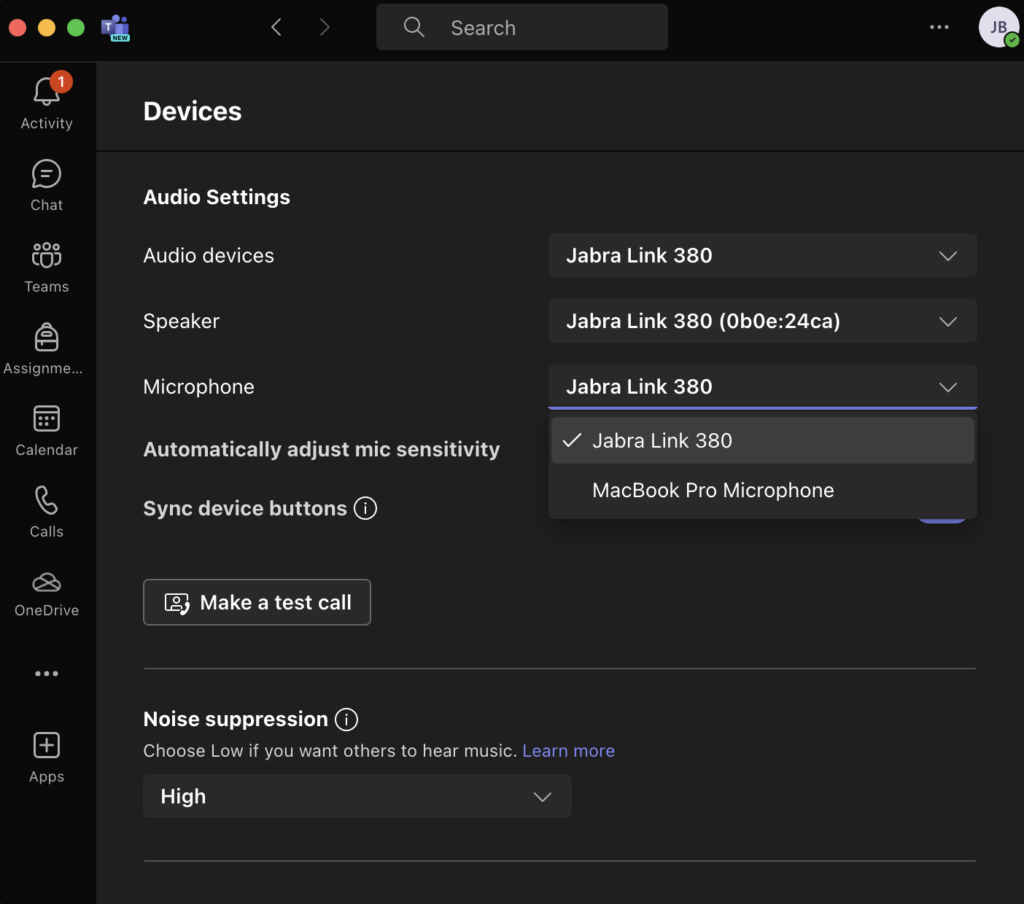
(Old Teams)
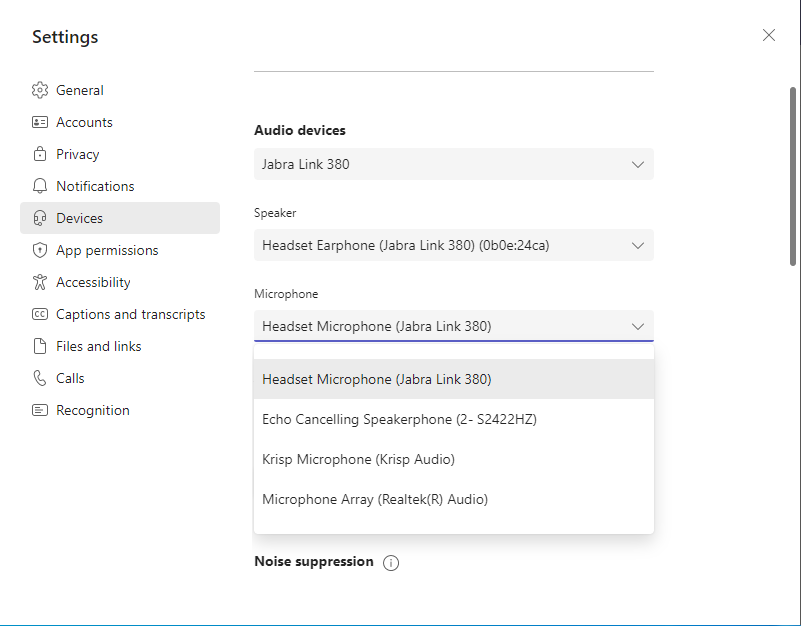
Now to change the Camera settings we need to scroll down. The process is the same. Select the drop down menu and find your webcam of choice.
(*New* Teams)
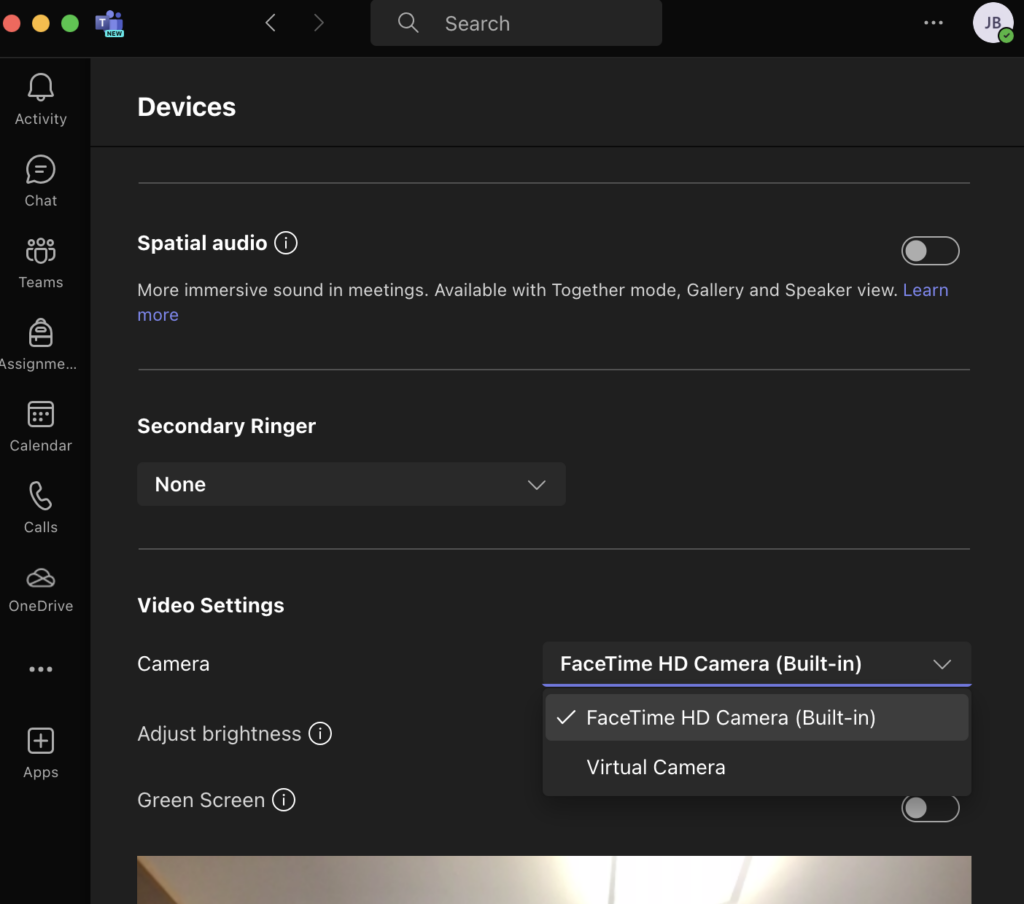
(Old Teams)