A Teams Rooms system is simply Teams, running on a dedicated PC, with AI-powered features to make hybrid meetings a push-button experience.
You still need to book the room through bursary via this link before the room is yours to use.
If you have difficulty setting up please call IT on 01856 270597
Available Teams Rooms (with associated Outlook display name)
- Eleanor Rathbone Room: ‘Park 3 – Eleanor Rathbone Room‘
- Park 5: ‘Park 5 (SC)’
- New Powell Room: ‘Park 4 – New Powell Room’
- Bedford House: ‘Bedford House (SC)’
What is in the rooms:
- Large Display Screen with Teams capabilities
- Built in camera, microphone and speakers
- Additional webcam on a tripod, complete with USB A cable
- Whiteboard
- Teams Guide (download here)
How to invite the room to your meeting
1. Before the meeting happens:
In Teams or Outlook calendars, type the desired room name into the location field of your event and select the relevant suggested item.
Once this is done, your meeting will pop up on the room’s Tap Controller at the relevant time, allowing you to simply tap ‘join’.
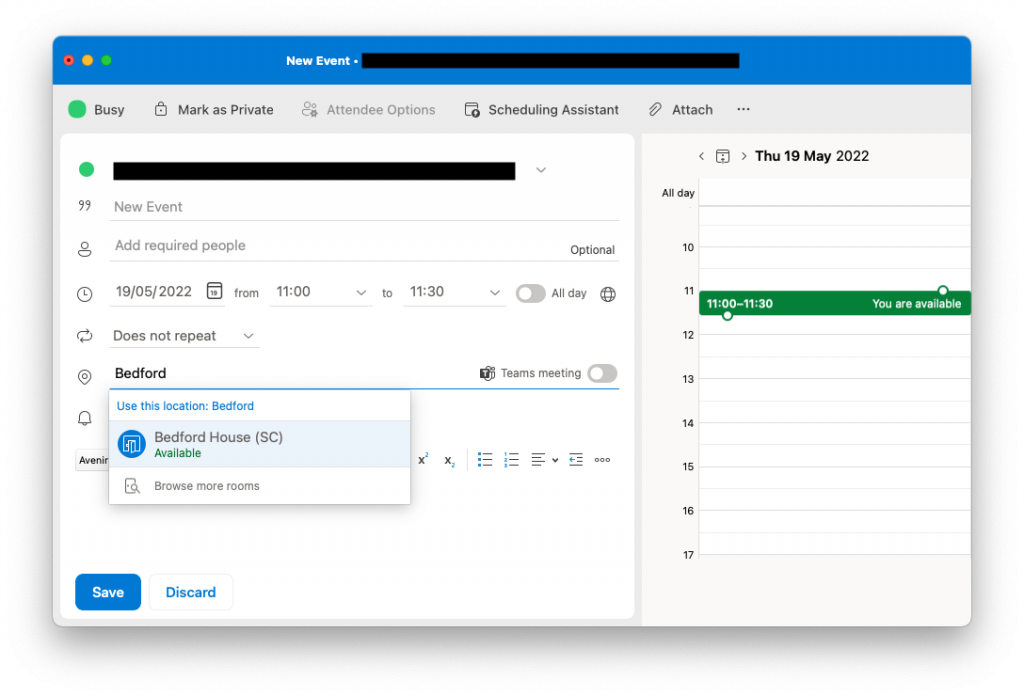
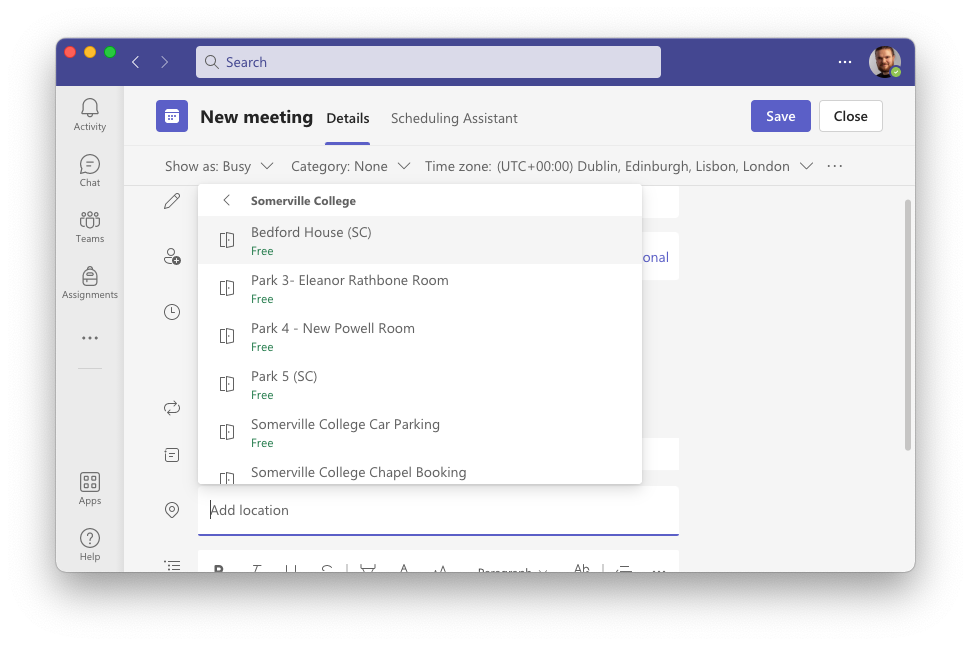
2. During an ongoing meeting, or where the location field must show something else:
If your location field needs to show something else (e.g. a meeting involving two different hybrid spaces), or if the meeting is already taking place, you can add the room from inside a meeting.
To do so, from within the meeting, just click on the People tab, and start typing the name of the room just as you do in the location field. If the name does not immediately show up, make sure you’re typing it exactly as shown at the top of this page.
Clicking ‘Request to join’ will dial the room and allow someone physically in the room to accept the call.
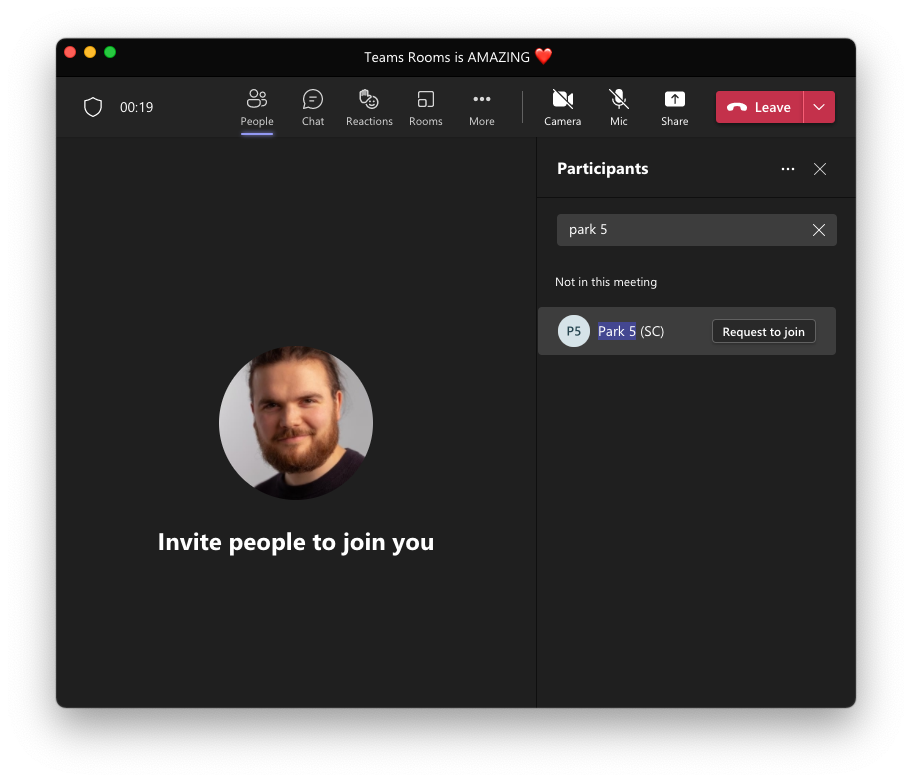
Starting a new meeting directly from the room
Anyone can walk in and start a meeting from the Room system without the need for a login or a personal device. To do so, just locate the touchscreen Tap controller on the table and follow the relevant on-screen buttons.
There’s a lot more you can do with Teams Rooms than is covered here. To read more about the system capabilities you can read Microsoft’s Documentation.
Notes
- If you want to use the screen to present to the room without having the Teams facility, just tap ‘present’ on the tap controller and connect your laptop to the controller’s floating HDMI cable. This will behave just like connecting any other external display via HDMI.
- If you additionally join the Teams meeting from a personal device in Bedford House, be sure to mute your device’s microphone and speakers.
- You can call the IT help desk during office hours if you have any problems 01865 (2)70695